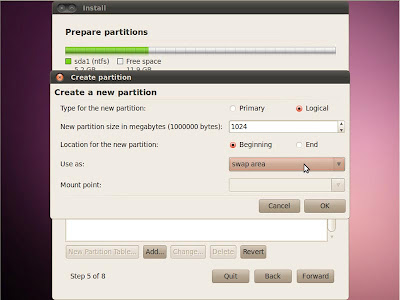നമ്മുടെ സിസ്റ്റത്തില് നിന്നും അബദ്ധവശാല് ഡീലിറ്റ് ആയ ഫയലുകളെ restore ചെയ്യാനുതകുന്ന പല സോഫ്റ്റ്വെയറുകളും ഉബുണ്ടുവില് ലഭ്യമാണ്. testdisk (photorec) , foremost എന്നിവ ഇവയില് പ്രധാനപ്പെട്ട സോഫ്റ്റ്വെയറുകളാണ്. foremost എന്ന സോഫ്റ്റ്വെയര് ഉപയോഗിച്ച് നഷ്ടപ്പെട്ട ഫയലുകള് തിരിച്ചെടുക്കുന്ന വിധം താഴെ നല്കുന്നു
ആദ്യം foremost ഇന്സ്റ്റാള് ചെയ്യാം. ഇന്സ്റ്റാള് ചെയ്യാനായി താഴെയുള്ള കമാന്റ് ടെര്മിനലില് റണ് ചെയ്യുക.(നെറ്റ് കണക്ഷന് വേണം)
sudo apt-get install foremost
OR
Ubuntu 10.04 ലേക്കുള്ള പാക്കേജ് ഇവിടെ നിന്നും 9.10 ലേക്കുള്ളത് ഇവിടെ നിന്നും ഡൗണ്ലോഡ് ചെയ്ത് Double Click ചെയ്ത് ഇന്സ്റ്റാള് ചെയ്യാം
foremost ഉപയോഗിച്ച് pendrive or External Harddisk ലേക്ക് data recover ചെയ്യാനുള്ള രീതി താഴെ നല്കുന്നു
Data നഷ്ടപ്പെട്ട partion ന്റെ drive letter താഴെയുള്ള കമാന്റിലൂടെ കണ്ടുപിടിക്കുക
sudo fdisk -l
അപ്പോള് ലഭിച്ച റിസള്ട്ടിന്റെ മാതൃക താഴെ നല്കുന്നു.
Device Boot Start End Blocks Id System
/dev/sda1 * 1 3231 25952976 83 Linux
/dev/sda2 3232 6079 22876560 7 HPFS/NTFS
/dev/sda4 6080 19457 107458785 5 Extended
/dev/sda5 6080 6261 1461883+ 82 Linux swap / Solaris
/dev/sda6 6262 12316 48635904 83 Linux
/dev/sda7 12317 19457 57360051 83 Linux
ഇതില് /dev/sda7 എന്ന ഡ്രൈവിലെ ഫയലുകളാണ് ഡീലിറ്റ് ആയതെന്ന് കരുതുക.
ഇനി pendrive or External Harddisk കമ്പ്യൂട്ടറില് ഘടിപ്പിച്ചതിന് ശേഷം താഴെയുള്ള കമാന്റിലൂടെ pendrive or External Harddisk മൗണ്ട് ചെയ്ത path എന്താണെന്ന് മനസ്സിലാക്കുക.
sudo df ( റിസള്ട്ടിലെ ഓരോ വരിയുടെയും അവസാനം നോക്കുക.)
320 GB External Hard disc ഘടിപ്പിച്ച സിസ്റ്റത്തില് ലഭിച്ച റിസള്ട്ടിന്റെ മാതൃക.
Filesystem 1K-blocks Used Available Use% Mounted on
/dev/sda6 47872352 24439912 21000648 54% /
none 443108 308 442800 1% /dev
none 447328 448 446880 1% /dev/shm
none 447328 308 447020 1% /var/run
none 447328 0 447328 0% /var/lock
none 447328 0 447328 0% /lib/init/rw
/dev/sdb5 30275680 14444768 15830912 48% /media/MH
/dev/sdb2 51215216 24474488 26740728 48% /media/6069986746998DAC
/dev/sdb4 190012368 76024896 113987472 41% /media/6E9D-7001
/dev/sdb3 40313996 477804 37788308 2% /media/store
(Data നഷ്ടപ്പെട്ട പാര്ട്ടീഷ്യനിലേക്ക് ഗ്രാഫിക്കലായി ലോഗിന് ചെയ്യാന് പറ്റുന്നുണ്ടെങ്കില് sudo df എന്ന കമാന്റ് ഉപയോഗിച്ചാല് തന്നെ ഡിവൈസ് ലെറ്റര് കണ്ടുപിടിക്കാന് സാധിക്കും. മുകളില് കാണിച്ച റിസള്ട്ടില് ആദ്യവരിയുടെ അവസാനം നോക്കൂ. Root (/) പാര്ട്ടീഷ്യനാണത്)
ഇതില് External Hard disc മൗണ്ട് ചെയ്ത /media/6E9D-7001 എന്ന പാര്ട്ടീഷ്യനിലേക്കാണ് ഡാറ്റകള് Recover ചെയ്യേണ്ടതെന്നിരിക്കട്ടെ
( പെന്ഡ്രൈവിന് പേര് നല്കിയിട്ടുണ്ടെങ്കില് അതായിരിക്കും /media ക്ക് ശേഷം ഉണ്ടാവുക.)
അതിനായി /media/6E9D-7001 യില് ഒരു ഫോള്ഡര് നിര്മ്മിക്കുക. ഉദാഹരണമായി recover എന്ന പേരില് ഒരു ഫോള്ഡര് നിര്മ്മിക്കാം.
mkdir /media/6E9D-7001/recover
ഇനി foremost ഉപയോഗിച്ച് /dev/sda7 യിലെ നഷ്ടപ്പെട്ട ഡാറ്റകളെ /media/6E9D-7001/recover എന്ന ഫോള്ഡറിലേക്ക് Recover ചെയ്യാം.
sudo foremost -i /dev/sda7 -o /media/6E9D-7001/recover
ഇങ്ങനെ നല്കമ്പോള് ആ പാര്ട്ടീഷ്യനിലെ എല്ലാ ടൈപ്പ് ഫയലുകളും Recover ചെയ്യുന്നത് കൊണ്ട് നമുക്ക് ആവശ്യമുള്ള ഫയല് തെരഞ്ഞെടുക്കുക എന്നത് വളരെ ബുദ്ധിമുട്ട് നിറഞ്ഞതാണ്. താഴെ പറയുന്ന രീതിയില് ഫയല് ടൈപ്പ് നല്കി സെര്ച്ച് ചെയ്യുകയാണെങ്കില് ഡാറ്റകളെ കണ്ടെത്തുന്നത് കൂടുതല് എളുപ്പമാകും.
sudo foremost -t jpg /dev/sda7 -o /media/6E9D-7001/recover
(ശ്രദ്ധിക്കുക : സിസ്റ്റം എത്ര പ്രവശ്യം ഫോര്മാറ്റ് ചെയ്തിട്ടുണ്ടോ അത്രയും ഡാറ്റകളെ Recover ചെയ്യും. ആയതിനാല് കൂടുതല് സ്പേസ് ഉള്ള External Hard disk ലേക്ക് Recover ചെയ്യുകയാണ് നല്ലത്.)
ഇവിടെ jpg ഫോര്മാറ്റുകള് മാത്രമാണ് Recover ചെയ്യുന്നത്. കമാന്റില് jpg പകരം മറ്റ് ഫയല് ടൈപ്പ് നല്കിയാല് അവ മാത്രം Restore ചെയ്യാം
പ്രവര്ത്തനം പെട്ടെന്ന് അവസാനിപ്പിക്കണമെങ്കില് Ctrl+C ക്ലിക്ക് ചെയ്യുക.
നല്കാവുന്ന ഫയല് ടൈപ്പുകള്
zip ( jar, zip , Open Office docs are just zip’d XML files so they are extracted as well. These include SXW, SXC, SXI, and SX? for undetermined OpenOffice files.) gif , png, bmp, avi, exe, mpg, wav, riff (This will extract AVI and RIFF since they use the same file format),wmv ,pdf, ole (This will grab any file using the OLE file structure.This includes PowerPoint, Word, Excel Access) doc (Note it is more efficient to run OLE as you get more bang for your buck. If you wish to ignore all other ole files then use this.) htm , cpp(C source code detection, note this is primitive and may generate documents other than C code.)
all - Run all pre-defined extraction methods. [Default if no -t is specified]
എല്ലാ ഫയല് ഫോര്മാറ്റുകളും പ്രത്യേകം നല്കി സെര്ച്ച് ചെയ്യാന് സാധിക്കില്ല എന്നത് ഈ യൂട്ടിലിട്ടിയുടെ ഒരു പരിമിതി തന്നെയാണ്.
NB : The recovered files (External hard disc ന് പകരം സിസ്റ്റത്തിലേക്ക് Restore ചെയ്യുകയാണെങ്കില്) will then be owned by root. Change their ownership so that you can use them:
sudo chown -R youruser:youruser /path_name/folder_name
command ന്റെ കൂടുതല് options അറിയാന് ..
foremost -h
OR
man foremost
അവലംബം:DataRecovery
Read More | തുടര്ന്നു വായിക്കുക








 ആദ്യ സ്ക്രീന്. പ്രത്യേകമായി ഒന്നും ചെയ്യാനില്ല, വെല്കം സ്ക്രീന് കാണുന്നതുവരെ കാത്തിരിക്കുക .
ആദ്യ സ്ക്രീന്. പ്രത്യേകമായി ഒന്നും ചെയ്യാനില്ല, വെല്കം സ്ക്രീന് കാണുന്നതുവരെ കാത്തിരിക്കുക . ആദ്യ യൂസര് ഇന്പുട്ട് ആവശ്യപ്പെടുന്ന സ്ക്രീന് . ട്രൈ ഉബുണ്ടു 10.04 എന്ന ഓപ്ഷന് തിരഞ്ഞെടുത്ത് എന്റര് കൊടുക്കുക. കൂടുതലായി ശ്രദ്ധവേണ്ടുന്ന ഘട്ടങ്ങളൊന്നും ഇനി ഇല്ലാത്തതിനാല് ലൈവ് സിഡി ബൂട്ടായി വരുന്നതു വരെ കാത്തിരിക്കാം.
ആദ്യ യൂസര് ഇന്പുട്ട് ആവശ്യപ്പെടുന്ന സ്ക്രീന് . ട്രൈ ഉബുണ്ടു 10.04 എന്ന ഓപ്ഷന് തിരഞ്ഞെടുത്ത് എന്റര് കൊടുക്കുക. കൂടുതലായി ശ്രദ്ധവേണ്ടുന്ന ഘട്ടങ്ങളൊന്നും ഇനി ഇല്ലാത്തതിനാല് ലൈവ് സിഡി ബൂട്ടായി വരുന്നതു വരെ കാത്തിരിക്കാം. ഇത് പൂര്ണ്ണമായും പ്രവര്ത്തന സജ്ജമായ ഉബുണ്ടു ആണ്. ഇതില് നമുക്ക് ആവശ്യമുള്ള എല്ലാ ജോലികളും ചെയ്യാന് സാധിക്കുന്നതാണ്. നേരത്തെ ഉദാഹരണമായി ചൂണ്ടിക്കാണിച്ച ഓപ്പണ് ഓഫീസ് നോക്കാം.
ഇത് പൂര്ണ്ണമായും പ്രവര്ത്തന സജ്ജമായ ഉബുണ്ടു ആണ്. ഇതില് നമുക്ക് ആവശ്യമുള്ള എല്ലാ ജോലികളും ചെയ്യാന് സാധിക്കുന്നതാണ്. നേരത്തെ ഉദാഹരണമായി ചൂണ്ടിക്കാണിച്ച ഓപ്പണ് ഓഫീസ് നോക്കാം. ആപ്ലിക്കേഷന്സില് നിന്നും ഓഫീസ് തിരഞ്ഞെടുക്കാം.
ആപ്ലിക്കേഷന്സില് നിന്നും ഓഫീസ് തിരഞ്ഞെടുക്കാം. ഓപ്പണ് ഓഫീസ് വെഡ് ലോഡ് ചെയ്തുകൊണ്ടിരിക്കുന്നു.
ഓപ്പണ് ഓഫീസ് വെഡ് ലോഡ് ചെയ്തുകൊണ്ടിരിക്കുന്നു. നമുക്ക് ആവശ്യമുള്ള ഡൊക്കുമെന്റ് തയ്യാറാക്കി സേവ് ചെയ്യാവുന്നതാണ്.
നമുക്ക് ആവശ്യമുള്ള ഡൊക്കുമെന്റ് തയ്യാറാക്കി സേവ് ചെയ്യാവുന്നതാണ്. സേവ് ചെയ്ത ഫയല് ഡോക്കുമെന്റ്സില് സൂക്ഷിച്ചിരിക്കുന്നു.
സേവ് ചെയ്ത ഫയല് ഡോക്കുമെന്റ്സില് സൂക്ഷിച്ചിരിക്കുന്നു. വിവിധ ഓപ്ഷനുകള് കാണാം. ഇതില് ട്രൈ ഉബുണ്ടു എന്ന ആദ്യ ഓപ്ഷന് തിരഞ്ഞെടുത്ത് (ഡീഫോള്ട്ടായി ഈ ഓപ്ഷന് ഹൈലറ്റഡ് ആയിരിക്കും) എന്റര് കൊടുക്കുക.
വിവിധ ഓപ്ഷനുകള് കാണാം. ഇതില് ട്രൈ ഉബുണ്ടു എന്ന ആദ്യ ഓപ്ഷന് തിരഞ്ഞെടുത്ത് (ഡീഫോള്ട്ടായി ഈ ഓപ്ഷന് ഹൈലറ്റഡ് ആയിരിക്കും) എന്റര് കൊടുക്കുക.



 മേലെക്കാണുന്ന സ്ക്രീന് ശ്രദ്ധിക്കുക, എന്ടിഎഫ്എസ് പാര്ട്ടീഷനില് വിന്ഡോസ് 2000 ഇന്സ്റ്റാള് ചെയ്ത ഒരു സിസ്റ്റമാണ് ഇതില് കാണുന്നത്. പാര്ട്ടീഷന് ഘട്ടത്തില് ശ്രദ്ധചെലുത്താത്ത പക്ഷം നിലവിലെ ഓപ്പറേറ്റിങ് സിസ്റ്റം അടക്കം ഹാര്ഡ് ഡിസ്കിലെ ഫയലുകള് എല്ലാം നഷ്ടപ്പെടാന് സാദ്ധ്യത ഉണ്ട്. സ്പെസിഫൈ പാര്ട്ടീഷന് മാനുവലി എന്ന ഓപ്ഷന് ക്ലിക്ക് ചെയ്ത് ഫോര്വേഡ് കൊടുക്കുക.
മേലെക്കാണുന്ന സ്ക്രീന് ശ്രദ്ധിക്കുക, എന്ടിഎഫ്എസ് പാര്ട്ടീഷനില് വിന്ഡോസ് 2000 ഇന്സ്റ്റാള് ചെയ്ത ഒരു സിസ്റ്റമാണ് ഇതില് കാണുന്നത്. പാര്ട്ടീഷന് ഘട്ടത്തില് ശ്രദ്ധചെലുത്താത്ത പക്ഷം നിലവിലെ ഓപ്പറേറ്റിങ് സിസ്റ്റം അടക്കം ഹാര്ഡ് ഡിസ്കിലെ ഫയലുകള് എല്ലാം നഷ്ടപ്പെടാന് സാദ്ധ്യത ഉണ്ട്. സ്പെസിഫൈ പാര്ട്ടീഷന് മാനുവലി എന്ന ഓപ്ഷന് ക്ലിക്ക് ചെയ്ത് ഫോര്വേഡ് കൊടുക്കുക. ഇത് പാര്ട്ടീഷന് ടേബിള് മോഡിഫൈ ചെയ്യാനുള്ള ആദ്യ സ്ക്രീന്. ഫ്രീ സ്പേസായ 11940 സൈസ് പാര്ട്ടീഷന് സെലക്റ്റ് ചെയ്ത് ആഡ് ബട്ടണ് ക്ലിക്ക് ചെയ്യുക.
ഇത് പാര്ട്ടീഷന് ടേബിള് മോഡിഫൈ ചെയ്യാനുള്ള ആദ്യ സ്ക്രീന്. ഫ്രീ സ്പേസായ 11940 സൈസ് പാര്ട്ടീഷന് സെലക്റ്റ് ചെയ്ത് ആഡ് ബട്ടണ് ക്ലിക്ക് ചെയ്യുക. പുതിയ പാര്ട്ടീഷന് വിവരങ്ങള് ചേര്ക്കാനുള്ള വിന്ഡോ. ഇവിടെ ആകെ ഫ്രീ സ്പേസായ 11.94 ജി.ബി ഡീഫോള്ട്ടായി വന്നിരിക്കുന്നത് കാണാം . ഇത് നമ്മുടെ ആവശ്യാനുസരണം ക്രമീകരിക്കാവുന്നതാണ്. ആദ്യം ലിനക്സ് സ്വാപ്പ് ഏരിയ അലോട്ട് ചെയ്യുകയാവും ഉത്തമം , ബാക്കിയുള്ള സ്പേസ് കൃത്യമായി ബാക്കി പാര്ട്ടീഷനുകള്ക്ക് ഉപയോഗിക്കാന് ഇതാണ് നല്ലത് .
പുതിയ പാര്ട്ടീഷന് വിവരങ്ങള് ചേര്ക്കാനുള്ള വിന്ഡോ. ഇവിടെ ആകെ ഫ്രീ സ്പേസായ 11.94 ജി.ബി ഡീഫോള്ട്ടായി വന്നിരിക്കുന്നത് കാണാം . ഇത് നമ്മുടെ ആവശ്യാനുസരണം ക്രമീകരിക്കാവുന്നതാണ്. ആദ്യം ലിനക്സ് സ്വാപ്പ് ഏരിയ അലോട്ട് ചെയ്യുകയാവും ഉത്തമം , ബാക്കിയുള്ള സ്പേസ് കൃത്യമായി ബാക്കി പാര്ട്ടീഷനുകള്ക്ക് ഉപയോഗിക്കാന് ഇതാണ് നല്ലത് .